どらびです.
今回は,PCを自作したのでご紹介です.
ポイントとしては2点
- PCに全く詳しくないウサギさん(嫁)に組ませてみた(CPUって単語の中身がよくわかってないレベル)
- coreシリーズ第10世代の実力
ということで,知識ない人でも組めるのかというのが一つ.
あとは,ゲームは全くしないけど,CADやらでそこそこリソースを使う人から見た,core第10世代の実力についてレビューしていきます.
仕様,構成
仕様に関しては
- 小さめ(mini-ITX)
- CAD等がすんなり動く
が満たせればOKという,非常にゆるゆるな条件です.というわけで,購入したパーツを紹介していきます.

ケース
ケースはgolden field社の21(twenty-one)というケースです.これ,色違いがyoutubeで紹介されて一瞬で消えたので,代わりにブラックにしたという感じです.
ブラックは4500円ですが,シルバーは20000円してるっぽいです.youtuberおそるべし.
個人的にはブラックもいいと思いますし,色以前に機能的に素晴らしいと思うので,これは非常にオススメです.




CPU
CPUはcore iシリーズ第10世代の上から2番目のcore i7-10700K,趣味利用ではハイエンドレベルといって差し支えないと思います.
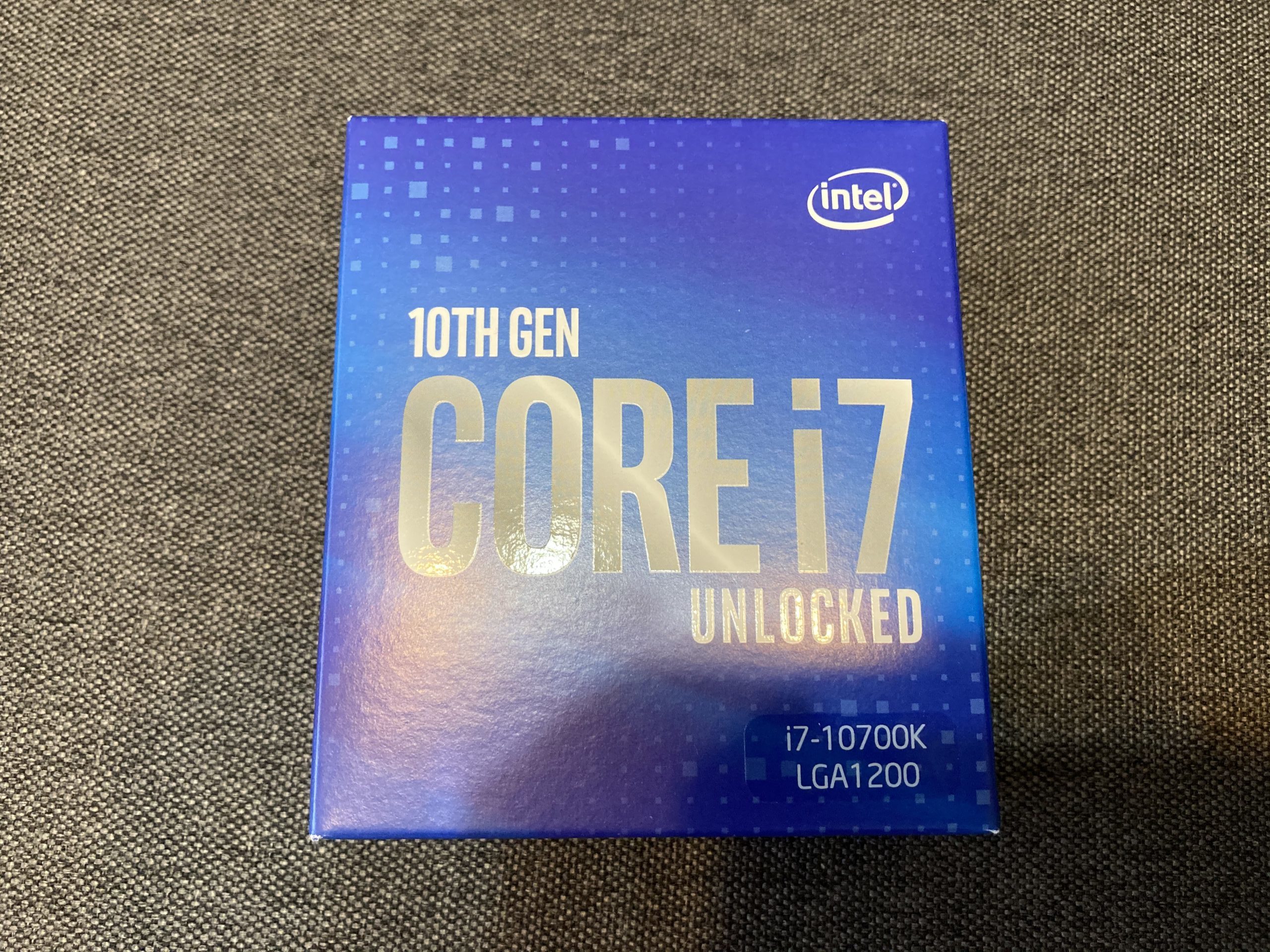
MB(マザーボード)
マザーボードはmini-ITXで一番安いの(購入当時)のものを選びました.特にメーカにこだわりがあるほどの自作マニアではないので.ということでAsRockのZ490M-ITX/acです.

CPUクーラー
CPUクーラーは,今回のケースを使うなら少し注意です.あんまり背の高いものを選ぶと収まらない可能性ありです.ということで,トップフロー型で一番人気のあったSHURIKEN3というのを選びました.

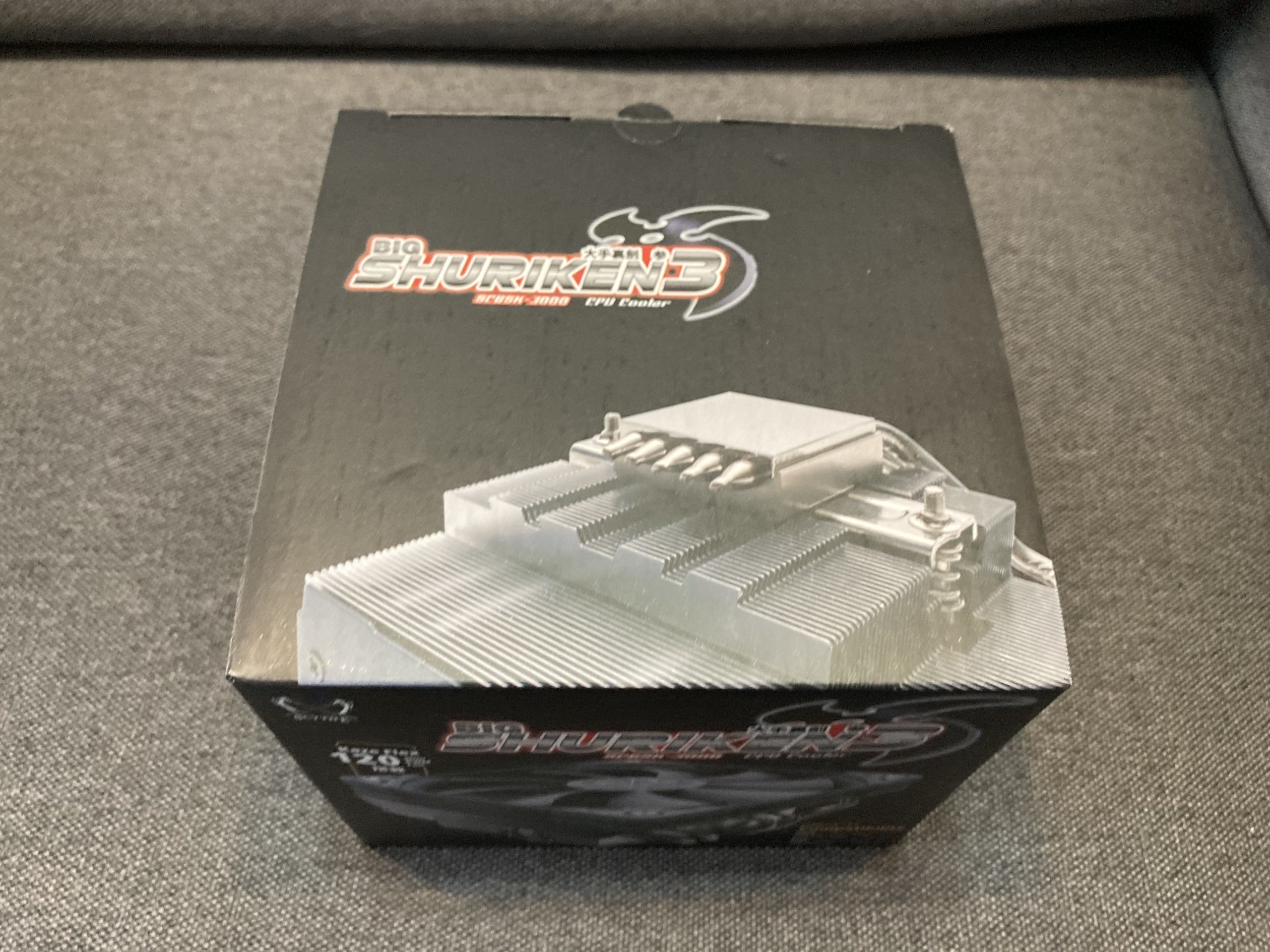
SSD
メインのストレージはSSDにしました.そこそこ有名なメーカでかつ安いの,ということでcrucialの500GBにしました.
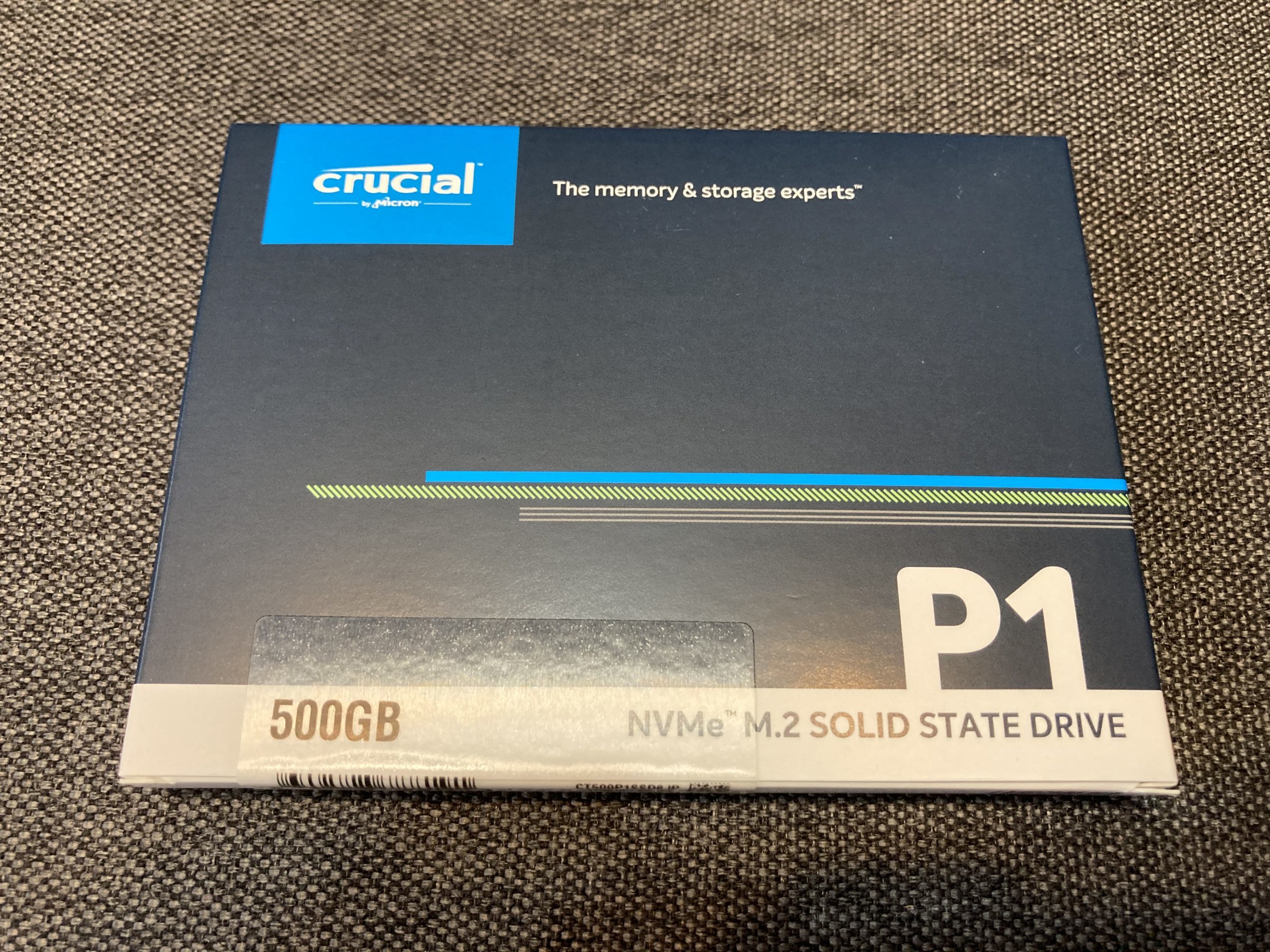
メモリ
メモリはCAD等での作業も考えると16GBだと物足りないかと感じたので32GB.
これまた知っている範囲のメーカで安いやつ.ということでPATRIOTの製品を選びました.

グラフィックボード
グラボは組んだ当時は購入してなかったのですが,後々追加購入しました.
動画編集が必要だったのと,3DCAD(fusion360)ではさすがにオンボードグラフィックスは物足りなかったので足しました.
これまたコスパで選んだ結果,1660 superにしました.お安いのを選びました.下二つで悩んだ挙句,下の方のファン一枚のにしました.
組み立て
というわけで彼女に組んでもらいました.一人で組んだ時には何とも思わなかった部分が意外と壁になっていたので,初心者の方は参考になるかもです.
と,いいつつ,写真が少ないので詳細な組み方は説明書とyoutubeのレクチャー動画を見ながらやるのがいいと思います.
まずはケースを解体
まずはケースを開けましょう.大概の場合,フタは手で回せるネジになっているので苦労することはないと思います.写真ではドライバー持ってますけどね!

マザーボード開封
いや,わざわざ書くことじゃないかもしれませんが…
静電気防止袋に入っているので取り出しましょう.
確かにマザボ,というかPCパーツはたいてい静電気に弱いですが,ベタベタ基板部分触れたり,雑に扱わない限りは素手でも大して問題ないと思います.何なら今この記事書いてるの,その素手で組んだものです.慎重なのは大事ですが,,慎重になりすぎてもストレスたまりますからね.

バックパネルや,無線のアンテナなどの付属品です.このMBは無線LANのチップも内蔵してるので,アンテナをつないであげれば外部部品なしに無線LAN使えます.便利ですね.

はい.ということで袋から外しました.

そしたら.CPUをはめて,CPUクーラーを取り付けるのが先なのですが,説明書を読まないで進めているのもあり,先にマザボを設置しようとします(1ミス).




きれいに収まってドヤアして撮影.恥ずかしい.これがミスであることに気づいてないので,とりあえずCPUを開封

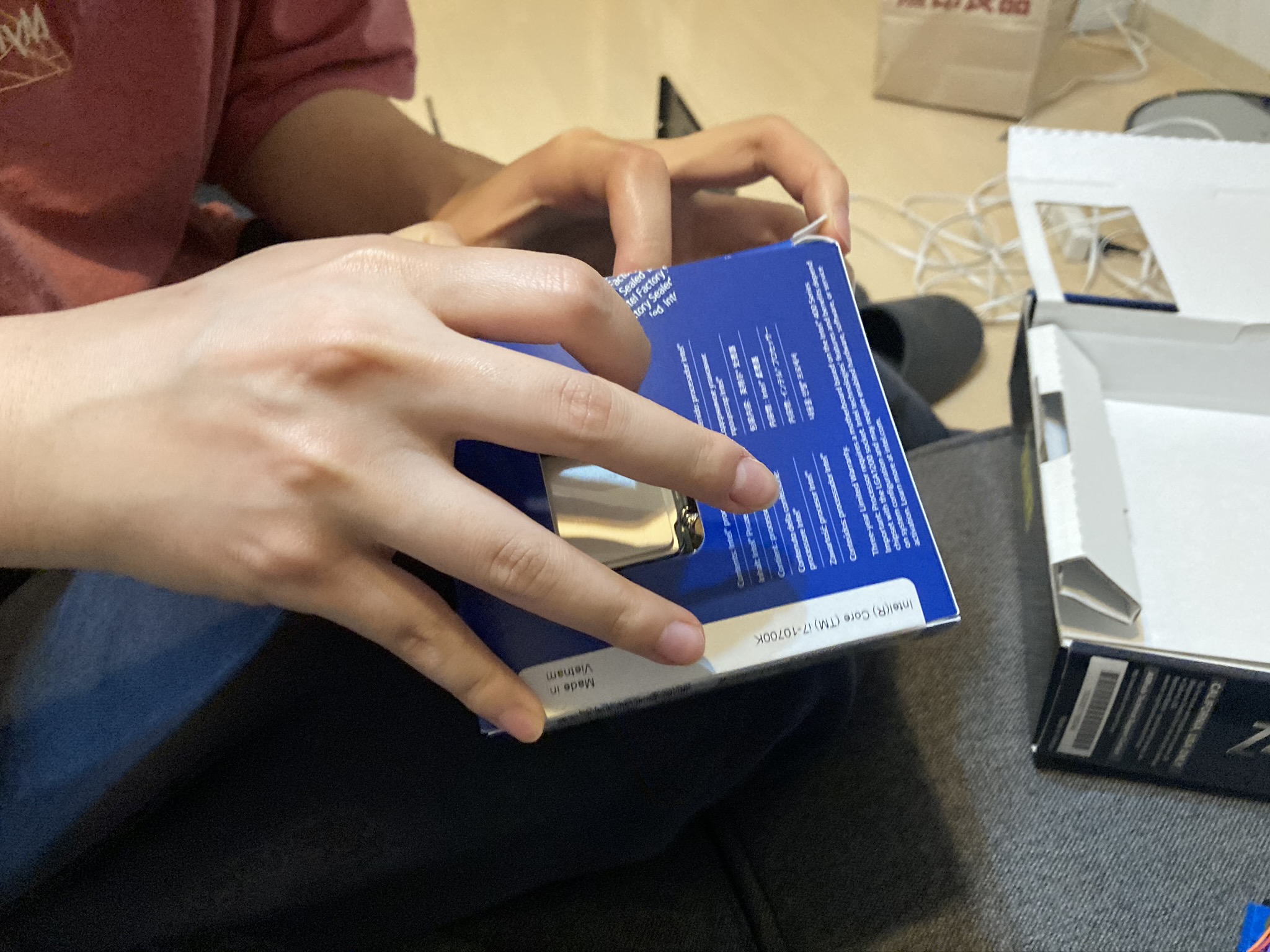

からの設置.切り欠きとマークを合わせて慎重に置けばOKです.
レバー云々は,説明書読めば動かし方はわかるでしょうが,ここで一つ注意というか女性へ向けてのアドバイス.レバーかたいです.男でかつPC組みなれている私はなんも思いませんでしたが,ウサギさんは結構ヒヤヒヤしてました.

こわーい!開かないよ?!これ!!
ってなってました.CPUセットして戻す時も.

そんなこんなで設置完了.さてクーラーつけるか.と思ったら…

なんじゃこれは…
ということで裏からこれを通さなければいけなかったようです…というわけで,いったんMBを戻し,
こんな感じ.さらに表からも金具を付け.

ようやくクーラーの設置が完了.

そしてこれまた忘れ物.SSDはクーラーより先につけないと干渉します.これはmini-ITXでサイズに制限があるからでしょうね.

M.2 SSDがつくのはこの場所.
ここから先は写真ほぼ忘れてしまって,こんな感じのしかありません.電源もちゃっかりついてます.メモリとかも刺すだけなので写真を撮るまでもなく完了してました.そんなもんです.
女性への注意点その2は,ケーブルも硬くて刺さらないことです.割とがっつり力を入れても大丈夫ですので,”カチッ”となるまで刺しましょう.

(後日編)グラボ取り付け
今回はそのままフタを閉じて完成でしたが,後日グラボも取り付けたので画像をば.




使用しての感想
2か月ちょい使ったので感想です.
まず,オンボードのグラフィック性能ですが,さすがに10世代といえど3DCADには対応できませんでした.いや,できるんですけど,せっかくCPUがそこそこいい性能しているのに,グラフィックが付いていけなくて待たされるのは本末転倒ですよね.ということで,i7以上を購入してCADやるならグラボも買いましょう.以上.
あとはメモリが足りない可能性も高いのですが,複数のCAD(基板用のKiCAD,その3Dモデルを作るfusion360,変換用のfreeCAD)を同時に立ち上げてると,たまにもっさりしちゃいますね.メモリはまだ増やせますが,リソースを確認したわけではないのでこれは要観察ですね.
ここ数年は消費電力においては改善してますが,それ以外の性能に関しては爆発的に伸びてるわけではないと思います.ということで,買い替え検討の方は参考になれば幸いです.
実際,自作PC界隈とかよくいろんなベンチマーク回してますけど,あのスコアと実際の作業での負荷がリンクしてないとあまり意味ないですよね…というわけで,短いですが生の声でした.
久々のPC自作記録は以上になります.今後同じような機会があった時にはもう少しましな写真を撮りたいと思います…
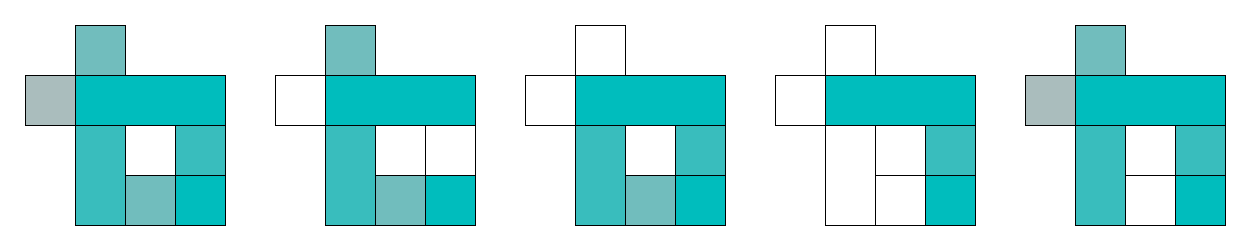









コメント